
|
Antares charts |
|
Very Large scale wgs 84 electronic charts |
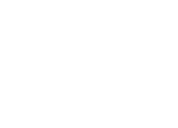
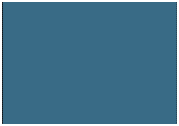

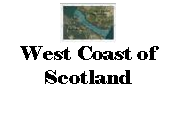
|
MEMORY-MAP USER GUIDE (legacy app) FOR ANDROID DEVICES |
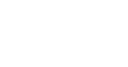
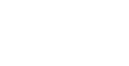
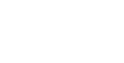
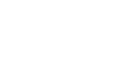
|
GPS fix |
|
To measure distance use a Mark (flag).
Tap on it and drag it around the screen with your finger over the green arrows.
To create a Mark, tap on Menu icon (top right of screen) and then on Mark. It appears in centre of screen. Drag to where you want to plant it using the green circle.
To get rid of it use blue drop-down arrow. |
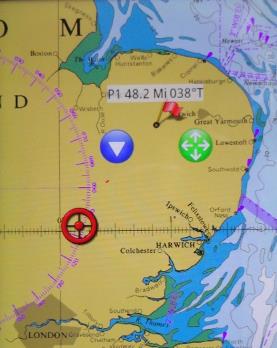
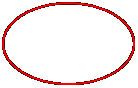

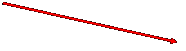

|
For information, drag down the tab that appears at the top of the screen when you tap on the Menu icon
The information panel can be configured to suit your requirements |

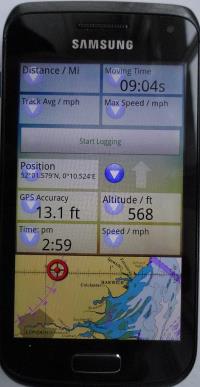
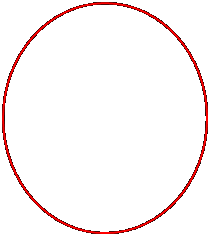
|
The way you use Memory-Map on a tablet or phone is different from a PC.
Two important rules:
· The exact centre of the screen is the key to finding your way around
· The + and - icons (bottom of screen) are the best way of zooming in and zooming out (better than squeezing or expanding your fingers or using your phone’s volume buttons) They appear when you tap the menu icon and disappear after a few seconds |
|
The best way to find a chart:
Use the Chart Folder icon.
It will show you all the charts and maps that cover the exact centre of the screen.
Tap on our West Coast Selector chart.
Drag it so the red rectangle representing the chart you want is in the exact centre of the screen.
Return to the ’Chart folder’ icon: if you see the chart you want, select it. If not go to a larger scale Selector chart and repeat.
Hint: when you are shown a list of charts you may need to scroll both up and down to view the full list |
|
Alternative way of finding the chart you want: zoom out with the ‘-’ icon; get the area you are interested in in the exact centre of the screen; use the ‘+‘icon to zoom in, adjusting the position of each chart so that the area you want remains in the exact centre of the screen. |
|
To use your GPS with the charts:
Go to the Settings of your phone or tablet and ensure ‘Location’ is ‘On’. Hint: on our Android phone Location is found by dragging your finger down from the very top of the screen, regardless of which app you are in.
If ‘Location’ was off you may need to give your device a long time to work out where it is. If there is no mobile signal the GPS on its own can take 20 minutes for its initial fix! |

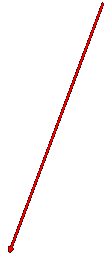
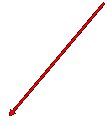
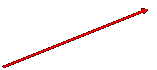
|
+ and - icons |
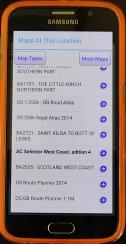
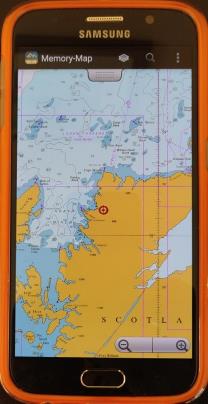
|
Then go to the Memory-Map Menu icon
and tap on ‘GPS Lock’
You will now see your current location in red if the GPS has a fix or grey if not. |
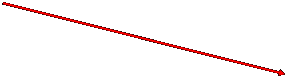
|
Distance and bearing from your location. |
|
NOTE: This website and material obtained from it are the copyright of Antares Charts © and may not be reproduced in whole or in part without express consent; use of all such material is subject to the disclaimers and conditions posted on this website and which may be changed at any time. For full Conditions Tap here.
|
|
Legacy app |
|
HOME |
OUR CHARTS |
CORRECTIONS |
GUIDES & HELP |
CONTACT |
|
SETTING UP AND UPDATING GUIDES |
GUIDES TO USING THE CHARTS
|
PRINTABLE CHART LISTS AND MAPS |
GENERAL Q & As |
ACKNOWLEDGEMENTS & OTHER LINKS & DOWNLOADS
|
|
MEMORY-MAP |
OPEN CPN |
GOOGLE EARTH |
SEACLEAR |
|
|
iPAD OR iPHONE |
ANDROID |
PC OR MAC |